Installing the Windows software for App Inventor Setup has two parts:

NoxPlayer is an Android Emulator for Windows and Mac devices created by the developers at BigNox.com. Click on releases option and download the latest preview version by clicking of android emulator m1 preview.dmg. It will download a DMG file. Click on the DMG file in downloads folder of your Mac.
Best Android Emulator For Mac
- Installing the App Inventor Setup software package. This step is the same for all Android devices, and the same for Windows XP, Vista, Windows 7, 8.1, and 10.
- If you choose to use the USB cable to connect to a device, then you'll need to install Windows drivers for your Android phone.
I want it to look good on every screen size. You either need several Android devices to test your app's behavior or use a more sophisticated emulator than the standard emulator App Inventor 2 provides ( Android's basic emulator). You might use a GenyMotion emulator that can simulate various devices and Screen sizes instead of the MIT provided emulator. Can Inventor be installed on a Mac? While Inventor does not currently have a native Macintosh version, there are still a few options that will allow you to use Inventor when working with a Macintosh system: Bootcamp: This allows you to boot your system into a Windows operating system, and take full advantage of the hardware. Virtual Machine: Using virtualization software (Parallels / VMWare.
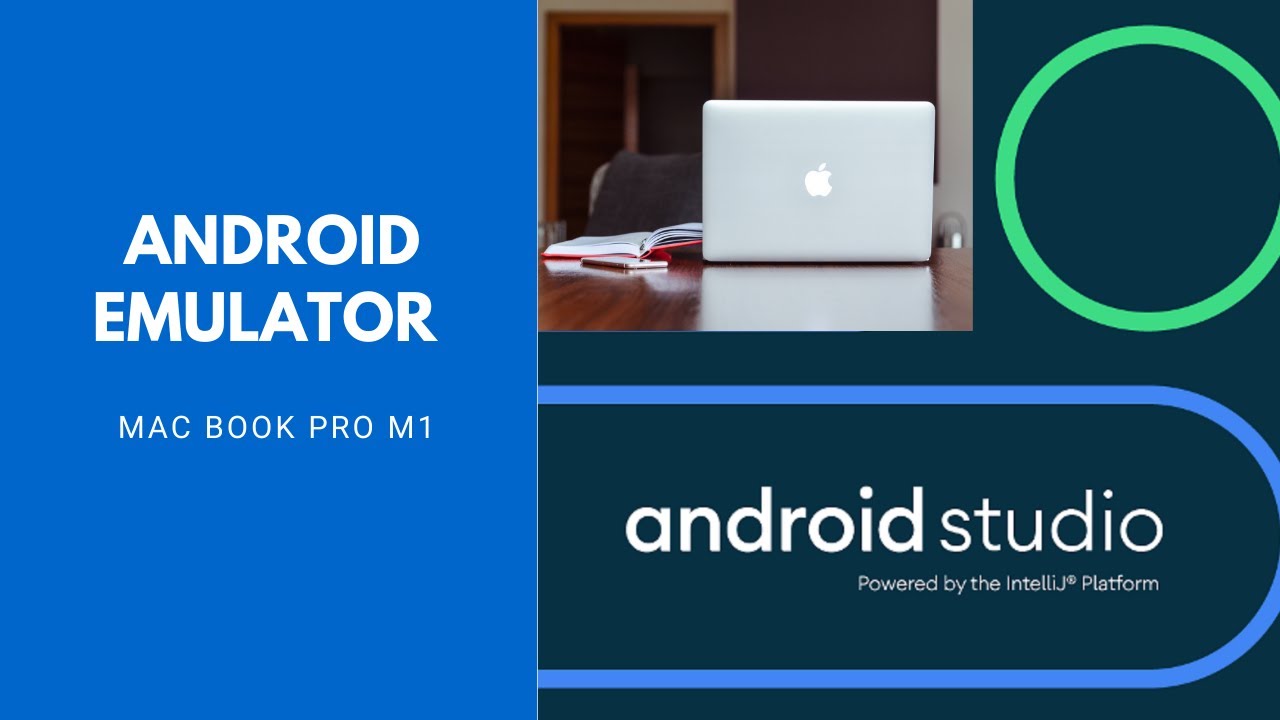
NOTE: App Inventor 2 does not work with Internet Explorer. For Windows users, we recommend using either Chrome or Firefox as your browser for use with App Inventor.
Installing the App Inventor Setup software package
You must perform the installation from an account that has administrator privileges. Installing via a non-administrator account is currently not supported.
If you have installed a previous version of the App Inventor 2 setup tools, you will need to uninstall them before installing the latest version.Follow the instructions at How to Update the App Inventor Setup Software.
- Locate the file MIT_Appinventor_Tools_2.3.0 (~80 MB) in your Downloads file or your Desktop. The location of the download on your computer depends on how your browser is configured.
- Open the file.
- Click through the steps of the installer. Do not change the installation location but record the installation directory, because you might need it to check drivers later. The directory will differ depending on your version of Windows and whether or not you are logged in as an administrator.
- You may be asked if you want to allow a program from an unknown publisher to make changes to this computer. Click yes.
Locating the Setup software
In most cases, App Inventor should be able to locate the Setup software on its own. But if it asks for the location of the software, the path to enter is C:Program FilesAppinventorcommands-for-Appinventor. If you are using a 64-bit machine ((How to tell if you're on 64-bit Windows), you should type Program Files (x86) rather than Program Files. Also, if you did not install the software as an administrator, it was installed in your local directory rather than in C:Program Files. You'll need to search for it to find the correct pathname.
Continue with setup - Choose the connection instructions you were following:
If you do not have an Android phone or tablet, you can still build apps with App Inventor. App Inventor provides an Android emulator, which works just like an Android but appears on your computer screen. So you can test your apps on an emulator and still distribute the app to others, even through the Play Store. Some schools and after-school programs develop primarily on emulators and provide a few Androids for final testing.
To use the emulator, you will first need to first install some software on your computer (this is not required for the wifi solution). Follow the instructions below for your operating system, then come back to this page to move on to starting the emulator
Download App Inventor Emulator For Mac
Important: If you are updating a previous installation of the App Inventor software, see How to update the App Inventor Software. You can check whether your computer is running the latest version of the software by visiting the page App Inventor 2 Connection Test.
Step 1. Install the App Inventor Setup Software
Step 2. Launch aiStarter (Windows & GNU/Linux only)
Using the emulator or the USB cable requires the use of a program named aiStarter. This program is the helper that permits the browser to communicate with the emulator or USB cable. The aiStarter program was installed when you installed the App Inventor Setup package. You do not need aiStarter if you are using only the wireless companion.
- On a Mac, aiStarter will start automatically when you log in to your account and it will run invisibly in the background.
- On Windows, there will be shortcuts to aiStarter from your Desktop, from the Start menu, from All Programs and from Startup Folder. If you want to use the emulator with App Inventor, you will need to manually launch aiStarter on your computer when you log in. You can start aiStarter this by clicking the icon on your desktop or using the entry in your start menu.
To launch aiStarter on Windows, double click on the icon (shown above). You'll know that you've successfully launched aiStarter when you see a window like the following:
- On GNU/Linux, aiStarter will be in the folder /usr/google/appinventor/commands-for-Appinventor and you'll need to launch it manually. You can launch it from the command line with
/usr/google/appinventor/commands-for-appinventor/aiStarter &
Step 3. Open an App Inventor project and connect it to the emulator
First, go to App Inventor and open a project (or create a new one -- use Project > Start New Project and give your project a name).
Then, from App Inventor's menu (on the App Inventor cloud-based software at ai2.appinventor.mit.edu), go to the Connect Menu and click the Emulator option.
You'll get a notice saying that the emulator is connecting. Starting the emulator can take a couple of minutes. You may see update screens like the following as the emulator starts up:
Android Emulator App Inventor
The emulator will initially appear with an empty black screen (#1). Wait until the emulator is ready, with a colored screen background (#2). Even after the background appears, you should wait until the emulated phone has finished preparing its SD card: there will be a notice at the top of the phone screen while the card is being prepared. When connected, the emulator will launch and show the app you have open in App Inventor.
#1 #2 #3 #4
Download App Inventor Emulator For Mac Os
Setup complete! You are now ready to build your first app!
Download App Inventor Emulator For Macbook Pro
<< To App Inventor 2 Library
Installing the Windows software for App Inventor Setup has two parts:
- Installing the App Inventor Setup software package. This step is the same for all Android devices, and the same for Windows XP, Vista, Windows 7, 8.1, and 10.
- If you choose to use the USB cable to connect to a device, then you'll need to install Windows drivers for your Android phone.
I want it to look good on every screen size. You either need several Android devices to test your app's behavior or use a more sophisticated emulator than the standard emulator App Inventor 2 provides ( Android's basic emulator). You might use a GenyMotion emulator that can simulate various devices and Screen sizes instead of the MIT provided emulator. Can Inventor be installed on a Mac? While Inventor does not currently have a native Macintosh version, there are still a few options that will allow you to use Inventor when working with a Macintosh system: Bootcamp: This allows you to boot your system into a Windows operating system, and take full advantage of the hardware. Virtual Machine: Using virtualization software (Parallels / VMWare.
NOTE: App Inventor 2 does not work with Internet Explorer. For Windows users, we recommend using either Chrome or Firefox as your browser for use with App Inventor.
Installing the App Inventor Setup software package
You must perform the installation from an account that has administrator privileges. Installing via a non-administrator account is currently not supported.
If you have installed a previous version of the App Inventor 2 setup tools, you will need to uninstall them before installing the latest version.Follow the instructions at How to Update the App Inventor Setup Software.
- Locate the file MIT_Appinventor_Tools_2.3.0 (~80 MB) in your Downloads file or your Desktop. The location of the download on your computer depends on how your browser is configured.
- Open the file.
- Click through the steps of the installer. Do not change the installation location but record the installation directory, because you might need it to check drivers later. The directory will differ depending on your version of Windows and whether or not you are logged in as an administrator.
- You may be asked if you want to allow a program from an unknown publisher to make changes to this computer. Click yes.
Locating the Setup software
In most cases, App Inventor should be able to locate the Setup software on its own. But if it asks for the location of the software, the path to enter is C:Program FilesAppinventorcommands-for-Appinventor. If you are using a 64-bit machine ((How to tell if you're on 64-bit Windows), you should type Program Files (x86) rather than Program Files. Also, if you did not install the software as an administrator, it was installed in your local directory rather than in C:Program Files. You'll need to search for it to find the correct pathname.
Continue with setup - Choose the connection instructions you were following:
If you do not have an Android phone or tablet, you can still build apps with App Inventor. App Inventor provides an Android emulator, which works just like an Android but appears on your computer screen. So you can test your apps on an emulator and still distribute the app to others, even through the Play Store. Some schools and after-school programs develop primarily on emulators and provide a few Androids for final testing.
To use the emulator, you will first need to first install some software on your computer (this is not required for the wifi solution). Follow the instructions below for your operating system, then come back to this page to move on to starting the emulator
Download App Inventor Emulator For Mac
Important: If you are updating a previous installation of the App Inventor software, see How to update the App Inventor Software. You can check whether your computer is running the latest version of the software by visiting the page App Inventor 2 Connection Test.
Download Android Emulator For Pc
Step 1. Install the App Inventor Setup Software
Step 2. Launch aiStarter (Windows & GNU/Linux only)
Using the emulator or the USB cable requires the use of a program named aiStarter. This program is the helper that permits the browser to communicate with the emulator or USB cable. The aiStarter program was installed when you installed the App Inventor Setup package. You do not need aiStarter if you are using only the wireless companion.
- On a Mac, aiStarter will start automatically when you log in to your account and it will run invisibly in the background.
- On Windows, there will be shortcuts to aiStarter from your Desktop, from the Start menu, from All Programs and from Startup Folder. If you want to use the emulator with App Inventor, you will need to manually launch aiStarter on your computer when you log in. You can start aiStarter this by clicking the icon on your desktop or using the entry in your start menu.
To launch aiStarter on Windows, double click on the icon (shown above). You'll know that you've successfully launched aiStarter when you see a window like the following:
- On GNU/Linux, aiStarter will be in the folder /usr/google/appinventor/commands-for-Appinventor and you'll need to launch it manually. You can launch it from the command line with
/usr/google/appinventor/commands-for-appinventor/aiStarter &

Step 3. Open an App Inventor project and connect it to the emulator
First, go to App Inventor and open a project (or create a new one -- use Project > Start New Project and give your project a name).
Then, from App Inventor's menu (on the App Inventor cloud-based software at ai2.appinventor.mit.edu), go to the Connect Menu and click the Emulator option.
You'll get a notice saying that the emulator is connecting. Starting the emulator can take a couple of minutes. You may see update screens like the following as the emulator starts up:
Android Emulator App Inventor
The emulator will initially appear with an empty black screen (#1). Wait until the emulator is ready, with a colored screen background (#2). Even after the background appears, you should wait until the emulated phone has finished preparing its SD card: there will be a notice at the top of the phone screen while the card is being prepared. When connected, the emulator will launch and show the app you have open in App Inventor.
#1 #2 #3 #4