- Best Mac Partition Software
- Partition Software For Mac
- Free Games For Mac
- Partition Tool Free For Mac Os
- Free Mac Partition Manager
- Free For Mac Blogspot
Usb Recovery Tool Mac Free; Usb Data Recovery Mac; Free Usb Recovery Mac. If you’re still using a Mac OS X the time will come when your computer won’t boot, or a problem may arise where you can’t take control of the device, and booting from an OS X installation media will be required. TestDisk for Mac. Good for: best free option on Mac. If you’re looking for a completely free data recovery tool for Mac computers, TestDisk for Mac is a great option. Unlike Disk Drill for Mac, TestDisk for Mac doesn’t have a well-designed user interface that allows even complete beginners to use it without feeling intimidated by it. Disk Drill for Mac has emerged as the best data recovery tool for Mac because of its modern user interface, powerful features, and generous free plan. With Disk Drill for Mac, there’s no need to waste time learning how to use text-based data recovery tools, and there’s also no need to download multiple different apps to recover various file. Free Partition Recovery for Mac 4.0.1.6. Lost valuable data due to reinstallation of Mac OS? Don’t worry, visit company website and download demo version of hig. Partition Manager. Community Edition is available completely free for the non-commercial purpose only. For commercial use, check out Paragon Hard Disk Manager. Organize your hard drive and gain additional space in your existing partitions.
Create, Delete, Format, Hide, Shift or Resize Partitions on Your Mac Hard Drives!(Coming Soon)
Partition Manager for Mac is a disk manager tool for Mac OS X users to create, resize, format, delete and optimize the Macintosh Volume. It enables users to change file system, partition label and drive letter for better organizing and managing your hard drive. With it, you can take full use of your Mac hard drive according to your own specific needs.
* Fully control hard drives by resizing, formatting, deleting, creating partitions.
* Resize Mac partition by optimizing the free space.
* Initiative to use for both computer novice and professional
* Fully compatible with all Mac OS X system, including the latest Mac OS X Mountain Lion.
Platform: Fully compatible with Mac OS X 10.7 (Lion)
Key Features

Variety of Partitioning Features on Mac
- Easily and safely to create a new partition on Mac to meet your demands.
- If there is not enough space to add a new partition, this Mac Partition Manager software will shift the existing partitions to make sufficient free space for the new partition to be created.
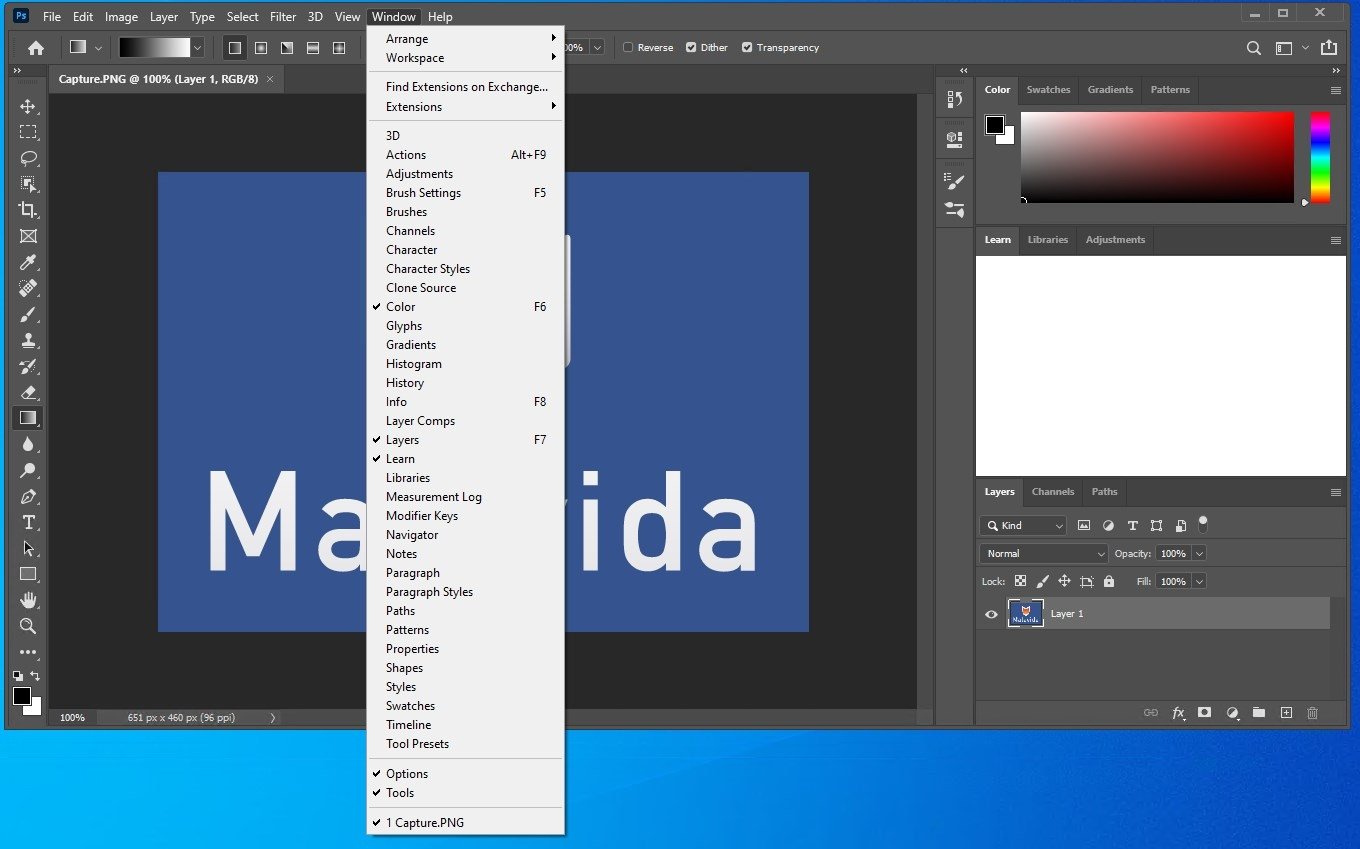
- Resize function is available. According to your own needs, you can resizes partition by rearranging the available free space within the existing partition, making the operation secure and free from any risk of data loss.
- Allows you to quickly and comfortably format a specific Mac partition or volume.
- Delete any unwanted partition from the Mac Hard Drive to release more free space for other partitions.
- Copy a partition/disk as well as all files in it for backup. You can save the copy to another partition or another storage device.
Simple to Handle
- To perform each of the functions, the precise and concise interface design enables all users to handle this tool as easy as 1-2-3.

- No matter you are planning to delete, format or create a new partition, you can find the corresponding function button to achieve your goal with one click.
- No other third-party applications need to be installed while you are running this powerful tool.
Others
- This Partition Manager for Mac software ensures that no data will be lost during the process of partitioning.
- Fully compatible with all Mac OS systems.
- Free lifetime upgrade service for register users.
System Requirement
Supported OS | Mac OS X 10.5, 10.6,10.7, or 10.8 (Mountain Lion) |
|---|---|
CPU | Intel Pentium 1000MHz and above |
Hard Disk | 1G and above |
Best Mac Partition Software
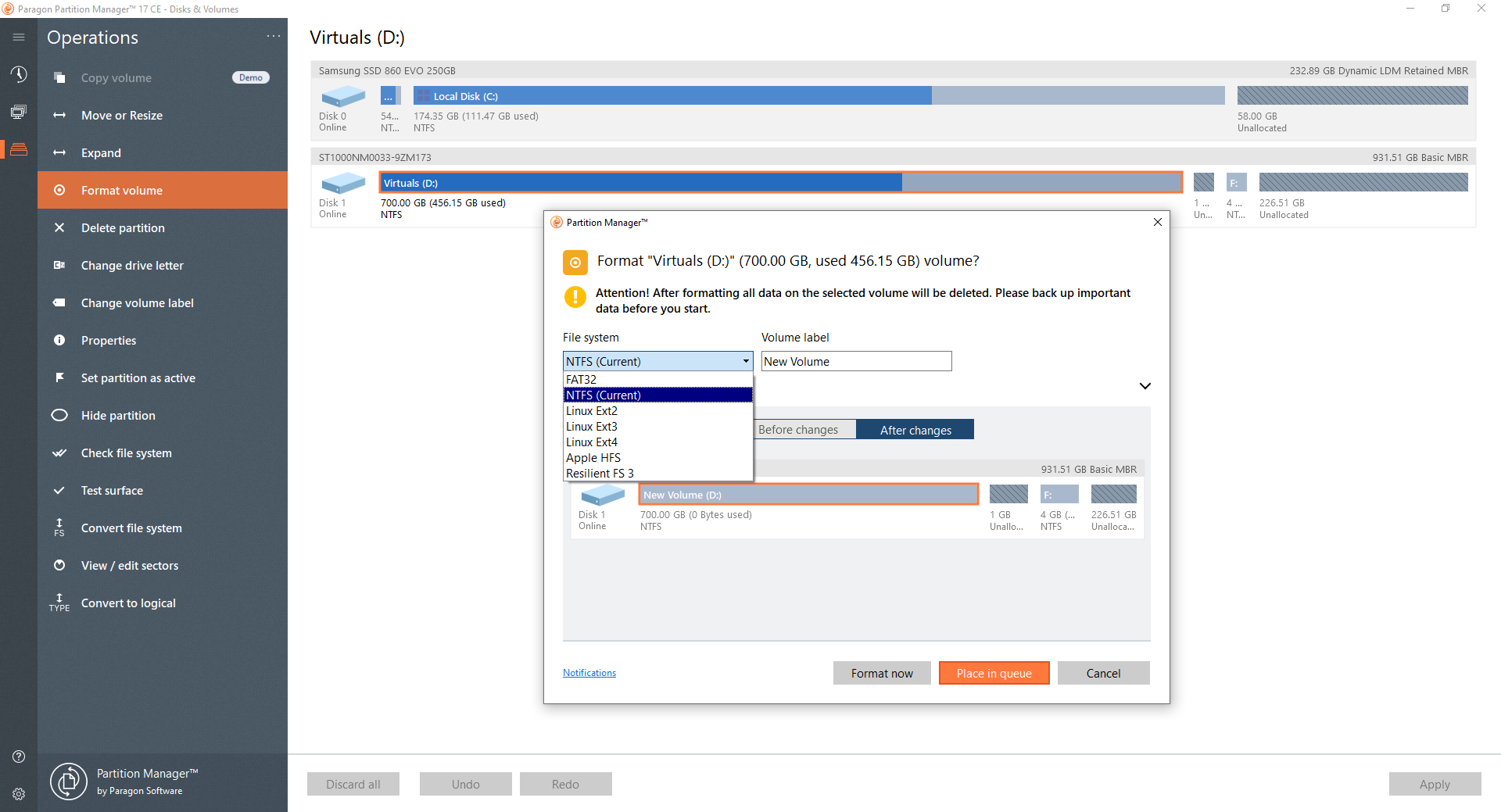
Why Choose This Partition Manager for Mac?
Compare to other similar products on the market, this Mac Partition Manager have tested by our technical team with unlimited times. And we promise that it is 100% Clean: No adware, No spyware and No viruses. You can get this tool on your Mac without any doubt. What's more, we provide both free trial and register users with 7*24 free technical supporting service.
Partition Software For Mac
Now, just get and manage partition on Mac with this powerful Partition Manager for Mac software instantly. (Coming Soon)
Disk Utility User Guide
Partitioning a disk divides it into individual sections known as containers.
However, with APFS, you shouldn’t partition your disk in most cases. Instead, create multiple APFS volumes within a single partition. With the flexible space management provided by APFS, you can even install another version of macOS on an APFS volume.
Important: If you’re partitioning your internal physical disk because you want to install Windows, use Boot Camp Assistant instead. Do not use Disk Utility to remove a partition that was created using Boot Camp Assistant. Instead, use Boot Camp Assistant to remove the partition from your Mac.

Add a partition
Free Games For Mac
Important: As a precaution, it’s best to back up your data before creating new partitions on your device.
In the Disk Utility app on your Mac, select a volume in the sidebar, then click the Partition button in the toolbar.
If Disk Utility isn’t open, click the Launchpad icon in the Dock, type Disk Utility in the Search field, then click the Disk Utility icon .
If you have multiple storage devices connected to your Mac, make sure you select a volume that’s on the device you want to partition.
When you select a volume that already has data on it, the pie chart shows a shaded area representing the amount of data on the volume and an unshaded area representing the amount of free space available for another volume. Disk Utility also shows whether the volume can be removed or resized.
Note: If you see a small volume with an asterisk, the partition is smaller than can be represented at the correct scale in the chart.
Click the Add button below the pie chart.
Read the information in the dialog that appears, then click Add Partition.
Note: If you click Add Volume instead, you can click the Add button to create an additional APFS volume in the container, or click Cancel to return to the Disk Utility window without making any changes to the storage device.
Type a name for the volume in the Name field.
For MS-DOS (FAT) and ExFAT volumes, the maximum length for the volume name is 11 characters.
Click the Format pop-up menu, then choose a file system format.
Enter the size or drag the resize control to increase or decrease the size of the volume.
Click Apply.
Read the information in the Partition Device dialog, then click Partition.
After the operation finishes, click Done.
After you partition a storage device, an icon for each volume appears in both the Disk Utility sidebar and the Finder sidebar.
Delete a partition
WARNING: When you delete a partition, all the data on it is erased. Be sure to back up your data before you begin.
In the Disk Utility app on your Mac, select a volume in the sidebar, then click the Partition button in the toolbar.
If Disk Utility isn’t open, click the Launchpad icon in the Dock, type Disk Utility in the Search field, then click the Disk Utility icon .
In the Apple File System Space Sharing dialog, click Partition.
In the pie chart, click the partition you want to delete, then click the Delete button .
If the Delete button is dimmed, you can’t delete the selected partition.
Click Apply.
Read the information in the Partition Device dialog, then click Partition.
After the operation finishes, click Done.
Erase a partition
In the Disk Utility app on your Mac, choose View > Show All Devices, then select the container you want to erase in the sidebar.
If Disk Utility isn’t open, click the Launchpad icon in the Dock, type Disk Utility in the Search field, then click the Disk Utility icon .
Click the Erase button in the toolbar.
If the Erase button is dimmed, you can’t erase the selected container.
Type a name for the volume in the Name field.
Click the Format pop-up menu, then choose a file system format.
After the operation finishes, click Done.
Enlarge a partition on a storage device
If you have multiple partitions on a device and one of them is running out of space, you may be able to enlarge it without losing any of the files on it.
To enlarge a volume, you must delete the volume that comes after it on the device, then move the end point of the volume you want to enlarge into the freed space. You can’t enlarge the last volume on a device.
Partition Tool Free For Mac Os
WARNING: When you delete a volume or partition, all the data on it is erased. Be sure to back up your data before you begin.
Free Mac Partition Manager
In the Disk Utility app on your Mac, select a volume in the sidebar, then click the Partition button .
If Disk Utility isn’t open, click the Launchpad icon in the Dock, type Disk Utility in the Search field, then click the Disk Utility icon .
In the Apple File System Space Sharing dialog, click Partition.
In the pie chart, select the partition you want to delete, then click the Delete button .
If the Delete button is dimmed, you can’t delete the selected partition.
Click Apply.
Read the information in the Partition Device dialog, then click Partition.
After the operation finishes, click Done.