
Once you’ve done that, here’s how to install, reinstall, or upgrade to El Capitan, step by step: Boot from your Recovery HD partition by restarting your Mac while holding down the Command+R keys. The OS X Utilities window appears. Select Reinstall OS X, and click Continue. The OS X El Capitan splash screen appears. How to Perform a Clean Install of OS X El Capitan. OS X El Capitan (OS X 10.11) offers two installation methods. This guide focuses on the 'clean install' method. When you install El Capitan on your current startup drive with the clean install method, you erase everything on the drive. That includes OS X, your user data, and personal files. OS X El Capitan won't install on these two MacBook Pros (8,1). Let's find out!Support the show and get in the credits http://Patreon.com/KrazyKenWant.
Creating a partition on the actual SSD for the El Capitan installation (to test if it's the USB ports) Safe Boot. Resetting the SMC. Reinstall over the internet. None of these have been successful. I've been scouring the internet for a resolution to this problem, but I haven't found many similar situations. But other preinstalled apps aren’t on the App Store, which makes things a bit more complicated. On earlier versions of OS X, you could use the installation disc to reinstall the apps, but as of the most recent version of OS X–10.11 El Capitan–you need to reinstall the entire system.
macOS Big Sur elevates the most advanced desktop operating system in the world to a new level of power and beauty. Experience Mac to the fullest with a refined new design. Enjoy the biggest Safari update ever. Discover new features for Maps and Messages. And get even more transparency around your privacy.
If you install the OS without creating a bootable installer you will lose access to the installer files. Preliminary Steps for a Clean Install on a Non-Startup Drive In order to perform a clean install on a non-startup drive, you will need to erase the target drive if it contains any of the other Mac operating systems. OS X Mavericks (version 10.9) is the tenth major release of macOS, Apple Inc.' S desktop and server operating system for Macintosh computers. OS X Mavericks was announced on June 10, 2013, at WWDC 2013, and was released on October 22, 2013 worldwide. About Mac OS Mavericks 10.9. Apple OS X Mavericks was first announced in June 2013 and was then released in October of 2013. It was the tenth big release of the Apple OS X line. At the same time, Mavericks was promoted and marketed as a major release just as was the case with the Lion and Mountain Lion OS X updates which came before the Mavericks.
Check compatibility
macOS Big Sur is compatible with these computers:
MacBook introduced in 2015 or later
MacBook Air introduced in 2013 or later
MacBook Pro introduced in late 2013 or later
Mac mini introduced in 2014 or later
iMac introduced in 2014 or later
iMac Pro
Mac Pro introduced in 2013 or later
View the complete list of compatible computers.
If upgrading from macOS Sierra or later, macOS Big Sur requires 35.5GB of available storage to upgrade. If upgrading from an earlier release, macOS Big Sur requires up to 44.5GB of available storage. To upgrade from OS X Mountain Lion, first upgrade to OS X El Capitan, then upgrade to macOS Big Sur.
Make a backup
Before installing any upgrade, it’s a good idea to back up your Mac. Time Machine makes it simple, and other backup methods are also available. Learn how to back up your Mac.
Get connected
It takes time to download and install macOS, so make sure that you have a reliable Internet connection. If you're using a Mac notebook computer, plug it into AC power.
Download macOS Big Sur
If you're using macOS Mojave or later, get macOS Big Sur via Software Update: Choose Apple menu > System Preferences, then click Software Update.
Or use this link to open the macOS Big Sur page on the App Store: Get macOS Big Sur. Then click the Get button or iCloud download icon.
Begin installation
After downloading, the installer opens automatically.
Click Continue and follow the onscreen instructions. You might find it easiest to begin installation in the evening so that it can complete overnight, if needed.
If the installer asks for permission to install a helper tool, enter the administrator name and password that you use to log in to your Mac, then click Add Helper.
Allow installation to complete
Please allow installation to complete without putting your Mac to sleep or closing its lid. Your Mac might restart, show a progress bar, or show a blank screen several times as it installs both macOS and related updates to your Mac firmware.
Install Os X El Capitan Without Apple Identity
Stay up to date
After installing macOS Big Sur, you will be notified when updates to macOS Big Sur are available. You can also use Software Update to check for updates: Choose Apple menu > System Preferences, then click Software Update.
Or get macOS Big Sur automatically
If you're using OS X El Capitan v10.11.5 or later and your App Store preferences or Software Update preferences are set to download new updates when available, macOS Big Sur will download conveniently in the background, making it even easier to upgrade. A notification will inform you when macOS Big Sur is ready to be installed. Click Install to get started, or dismiss the notification to install later. When you're ready to install, just open the file named Install macOS Big Sur from your Applications folder.
Learn more

- If the installer shows a list of apps that are not optimized for your Mac, learn about 32-bit app compatibility, then choose whether to proceed with the installation.
- For the strongest security and latest features, upgrade to macOS Big Sur. If you have hardware or software that isn't compatible with Big Sur, you might be able to install an earlier macOS.
- You can also use macOS Recovery to reinstall the macOS you're using now, upgrade to the latest compatible macOS, or install the macOS that came with your Mac.
Mac operating system’s twelfth major version is the El Capitan Installer (version 10.11). All the Mac computers which don’t have the privilege to upgrade to MacOS High Sierra or the computers that need to upgrade to El Capitan first, can download this twelfth version on the computer. This is the very last version of the Mac operating system which comes under the name OS X. And it is named as ‘El Capitan’ after the formation of a rock in the Yosemite National Park. El Capitan Installer is the post version to the Yosemite, and it was built by adding up more improvements to the Yosemite. In this version of the Mac operating system, the Apple Inc. has focused on the performance, stability, and security of the computer. Anyone who is interested can download it on the Mac PC.
How to download El Capitan Installer?
If you want to upgrade to OS X El Capitan, first you have to collect gather your Mac PC and then download the El Capitan Installer. That’s what we are going to do now.
- Go to the App Store and open the El Capitan page there.
- Then you must click on the ‘Download; button on the El Capitan Page.
- If your Mac PC is compatible to perform this upgrade, a file named ‘Install OS X El Capitan’ will download to your Applications folder.
- The installer will open automatically after finishing the download process. All you have to do next is click on the ‘Continue’ button and follow the onscreen instructions.
Upgrade Mac OS Version with El Capitan Installer while Protecting your Data
Before executing the Upgrade, you must prepare the Mac PC for the El Capitan Update. For that, gather these requirements first.
- The Mac PC must have at least 2GB of memory and 8.8GB of storage space.
- The PC must have at least 45% of battery life.
- Connect the Mac PC to Wi-Fi or any other internet connection.
- The Mac Apps must be up to date with the latest versions.
- Take backups of all your personal data and present OS of the Mac PC.
Important! It is very important to backup your important data on the Mac PC to an external storage device because it will help you to avoid the data loss issues. If any case, you forgot to backup the data, your data may be lost while executing the El Capitan Installer update. So make sure you make a backup of the device data.
How to use El Capitan Installer for a Clean Install?
01. El Capitan Clean Install on Empty Volume with El Capitan Installer
This is the easiest method for the clean install. Here, you can install the OS X El Capitan Installer onto an empty volume, or you can use a storage space that has the content which no longer needed and don’t mind removing. What it matters here is that you don’t use the current startup volume as the destination here. What makes this method easier is the fact that it is possible to perform this clean install while booted from the current startup drive. You don’t need a special, custom-made startup environment for the empty volume clean install. All you have to do is, start up the installer and go.
02. El Capitan Clean Install on Startup Volume with El Capitan Installer
This is the most common method of the two. Usually, the clean install process deletes the contents of the destination drive. Therefore, if you choose the startup drive method to perform the clean install of El Capitan Installer, you have to follow some extra steps as well.
- First, you have to create a bootable USB flash drive that has the Installer of OS X El Capitan.
- Then erase the startup drive.
- After then, start the clean install process.
How to Create El Capitan Installer with USB?
Requirements
- The USB flash drive must be at least 8GB
- El Capitan Installer must be on the Mac PC’s Applications folder.
Process
- Plug the USB drive into the Mac PC with the Installer of the El Capitan on it.
- Rename the USB driver using an easy to remember and use name. (For the ease of the steps ahead, I will rename it as ‘ElCaptIns’)
- Be sure that the Installer of the El Capitan named ‘Install OS X El Capitan.app’ is in its default location (Applications folder).
- Select and copy the text of the below-mentioned terminal command.
- Now you can launch the terminal in the Applications/Utilities/
- In this step, it deletes the data in the destination drive. So make sure it doesn’t contain any valuable data and paste the copied command into the terminal, then press ‘Return’.
- When the windows prompted, enter the admin level account password of yours and press to Return.
- Then a message telling “To continue we need to erase the disk at /Volumes/ElCaptIns. If you wish to continue, type (Y) then press return:” will emerge. You can type ‘Y’ and press to return to continue. You are already set if you don’t see this message.
sudo/Applications/InstallOSXElCapitan.app/Contents/Resources/createinstallmedia --volume /Volumes/ElCaptIns --applicationpath /Applications/Install OS X El Capitan.appInstall Mac Os El Capitan
USB installer and El Capitan Installer in Apple Store
El Capitan Installer is only available in the Mac App Store. So you can only download it from the App Store. By the way, having a USB installer to perform the El Capitan is a good idea. Because having a copy of the OS version in a separate device ensures that you always have a backup plan to install it or re-install it on the PC. When you have the USB installer with the El Capitan Installer in it, you no longer need the internet connection or the access to the Mac App Store to perform the upgrade.
What is createinstallmedia?
“createinstallmedia” is a unix program hidden inside the OS X Installer which is provided by the Apple Inc. to create a bootable installer drive. createinstallmedia is the ideal and the easier to use tool if you are comfortable to use the terminal. This is only available for the OS versions of Lion (OS X 10.7) and above.
Reinstall Os X El Capitan Apple Id
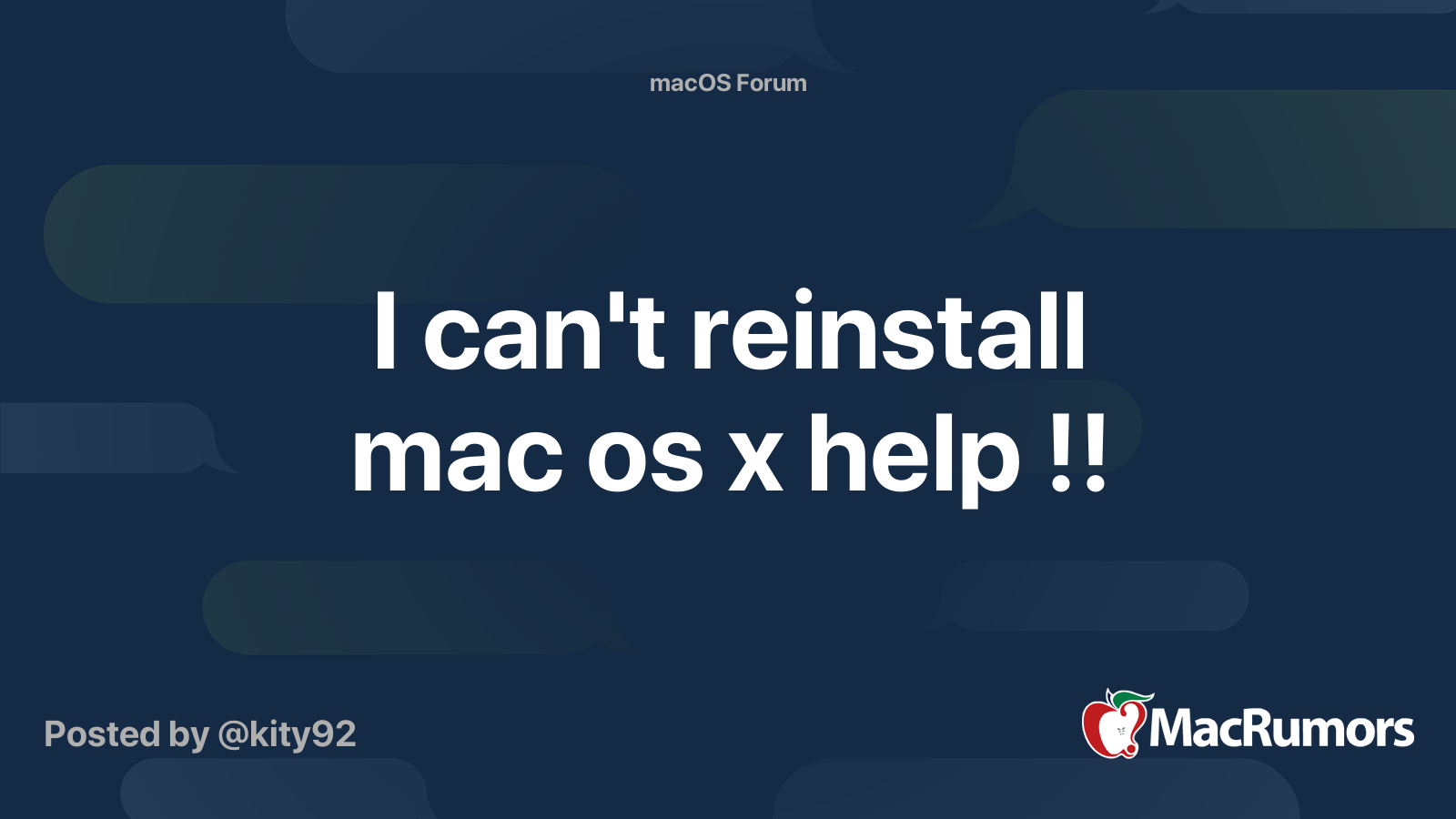
System and Hardware Requirements for El Capitan Installer
System Requirements
- iMac models from mid 2007 or later
- MacBook models from late 2008 or later
- MacBook Pro models from mid 2007 or later
- MacBook Air models from late 2008 or later
- Mac mini models from early 2009 or later
- Mac Pro models from early 2008 or later
- Xserve models from early 2009
Hardware Requirements
- OS X v10.6.8 or later
- 2GB of memory
- 8.8GB of available storage
- Some features require an Apple ID (terms apply)
- Some features require a compatible Internet service provider (fees may apply)
FAQs:-
01. What is the best method to install El Capitan?
You can either use the default method to upgrade install or clean install methods to get El Capitan Installer but, without any doubt, Clean Install is the best method to upgrade your Mac OS. I hope all the above facts prove that.
02. How to save previous data when upgrading the OS X?
Simply, take a backup by using the Time Machine.
- Open the Time Machine app.
- Click on the ‘Select Backup Disk’.
- Select the external drive or internal location where you want to save the files.
- Click on the ‘On’ to turn on the Time Machine.
- Click on the Arrow Clock icon in the Finder Bar at the top of your screen and select ‘Backup Now’.
03. Is it secure to install El Capitan without Apple Store?
No, it is not safe to get El Capitan Installer outsider of the Apple Store. It is only safe to get this OS upgrade from the Mac App Store. Besides, there is no such external place to get this OS upgrade. I have provided the steps to install El Capitan in the above of this site. Just follow those steps and upgrade your Mac PC to the El Capitan.

Dec 21, 2020 • Filed to: Solve Mac Problems • Proven solutions
- Bootable USB Stick - macOS X El Capitan 10.11 - Full OS Install, Reinstall, Recovery and Upgrade.
- Step Three: Reinstall macOS. With your information wipe complete, you are now ready to reinstall macOS. If you booted from a functioning recovery partition, click the “Reinstall macOS” button. The installation process will begin. If you booted from an USB disk, click “Continue” to advance to the installer.
While there are many methods available to the users to recover or reinstall their Mac OS X, in this article, we shall keep our focus on the re-installation that is carried out through the Internet Recovery mode. Critical data can be lost if the OS isn’t recovered, and to overcome that issue, it is important to learn about the reinstallation process of Mac OS X through the Internet Recovery mode. While users are free to make their choice when it comes to opting for a method, the Internet Recovery mode certainly surpasses many others, and in the following article, we shall understand why.
Part 1 When to Go for Mac Internet Recovery for Mac OS X
4) Power on your Mac. Hold the Apple Key and R key until you hear the chime noise. Once heard, it will start the OS X in Recovery Mode. 5) The final step has you tapping the ‘Install Mac OS X’ and Continue in the OS X utility section of the screen to start the installation process.
We shall answer the above question by classifying it into a series of sub-questions. To start with, let us understand what Mac Internet Recovery is.
What is Mac Internet Recovery?
The recent models of Macs come with the functionality of starting up directly from an Internet-based version of the Mac OS X Recovery. This is particularly helpful in the case where the startup drive encounters an issue, or worse, is missing the OS altogether. The erase or wiping can happen accidentally or due to some software bug and can cause disruption to the user. Through Mac Internet Recovery, users have the option to start their Mac directly through the Apple Servers. When the users use this mode to start their systems, the system performs a quick storage space test along with checking the hard disk for any other hardware bugs.
Why should you use Internet Recovery to reinstall Mac?
Well, this one of the most frequently asked questions amongst the ones operating Mac Systems. Why take all the trouble and opt for Internet Recovery instead of going the conventional way? In the following points, we list the reasons that make reinstallation of Mac through Internet Recovery an intelligent option.
- One doesn’t need an Operating System disc to perform the reinstallation. This is helpful in cases when you are not carrying the OS disc and want to perform the Mac reinstallation immediately to carry on with your work.
- There is no need for the user to download separate Operating System files. The Internet Recovery mode will download the installer files, and as a user, you are saved from the trouble of downloading them yourself.
- The method is less complicated than the conventional method of downloading and installing the Mac OS X. This is helpful for users who aren’t very keen on the technical aspects of the installation process.
What should I do before opting for Internet Recovery?
Here are the points that must be kept in mind before going for the reinstallation of Mac through Internet Recovery mode:
- For obvious reasons, you must have an internet connection. Users must use their DHCP on the WiFi or any Ethernet Network to install the Mac OS X.
- For the ones who have purchased the OS X from any Apple Store, they might be prompted to enter an Apple ID or password that was used to purchase the OS X.
- Users must note that the time taken for the reinstallation of OS X directly depends on the speed of the internet connection being used. Please ensure that the Internet settings are compatible with the Mac OS X Recovery. In the case of incompatible settings, the installation process could be halted midway.
Part 2 How to Reinstall Mac OS X with Internet Recovery Mode
Here are the steps that are to be taken. We start with accessing the recovery mode on your Mac through the following steps:
1) Access recovery mode by holding down the Apple Key and R Key.
2) Users must ensure that they are connected to the internet. We recommend that you use a private network for the same, and avoid any public network due to its configuration. Also, the installation file happens to be large which may take quite a lot of time on any public network.
Cannot Reinstall Os X El Capitan
3) Now, power off your Mac; Apple Shut Down. If you experience the OS not responding, simply press and hold the power button until the Mac switches itself off, and then wait for 30 seconds.
4) Power on your Mac. Hold the Apple Key and R key until you hear the chime noise. Once heard, it will start the OS X in Recovery Mode.
5) The final step has you tapping the ‘Install Mac OS X’ and Continue in the OS X utility section of the screen to start the installation process. After that, there would be on-screen instructions to guide you through the entire process.
Video Tutorial on How to Boot Mac into Recovery Mode
Part 3 What to Do when Mac Internet Recovery Method Fails
It is possible that you might not be able to reinstall your Mac OS X successfully using the Internet Recovery Mode. While this can be a damper, it doesn’t mean you cannot diagnose the problem behind it.
Reinstall Mac Os X From Usb
Why could have the Internet Recovery method failed?
- Check that your internet connection is working. The Ethernet users must check for proper cable connections while the WiFi users must check the modem.
- If you are on a public network, chances are that the internet settings might not be compatible with the installation process.
- If the internet is too slow, the process could have abandoned itself as the file to be downloaded is quite large.
- Please check that your Mac has a proper power connection. In the case of laptops, the battery should be enough. Losing your power midway can render your device useless.
Measures to be taken to ensure that the Internet Recovery Mode works:
- As discussed above, we recommend that you opt for a private internet network to carry out the above process. This is because of the large size of the installation file and the hindrances you wish to avoid due to incompatible internet settings and slow internet speed.
- Please ensure that it is sufficient in your system. Losing power in the process can render the device useless.
- If the problem persists even when the above two measures have been taken, chances are that your hard disk has been corrupted completely, and therefore, consult a technical consultant for the same.
What if I lose critical data in the process?
For the ones who have lost critical data in the process, you can get reliable data recovery to help you retrieve your lost data back. Recoverit data recovery for Mac support to recover data from any storage device caused by any data loss scenario. Mac os yosemite vs sierra.
Recoverit - The Best Mac Internet Recovery Software
- Recover data from all storage devices like MacBook hard drive.
- Recover 1000+ types and formats of files in different situations.
- Scan and preview the files before you recover them from MacBook hard drive.
Step 1. Download and install Recoverit data recovery for Mac. To recover lost data on Mac, please select a hard drive disk first where you want the lost data back. Click 'Start' to get started.
Step 2. A deep scan will immediately begin on your Mac hard drive. The lost or deleted files will be scanned in a while.
Installing Mac Os X El Capitan From Usb
Step 3. Once the scan is over, the lost contents would be displayed, and the users can select their lost content and tap on 'Recover' to restore them to their Mac. However, users must be careful not to save the recovered data in its original location due to the risk of being overwritten.
The above information is helpful for anyone who is looking to reinstall their Mac OS X through the Internet Recovery mode. Please note that the Recovery Mode in Apple offers numerous functions to the users and therefore is a great tool to learn more about.
Reinstall Mac Os X Lion From Usb
Os X El Capitan Install
What's Wrong with Mac
Installing Mac Os X From Usb Drive
- Recover Your Mac
- Fix Your Mac
- Delete Your Mac
- Learn Mac Hacks